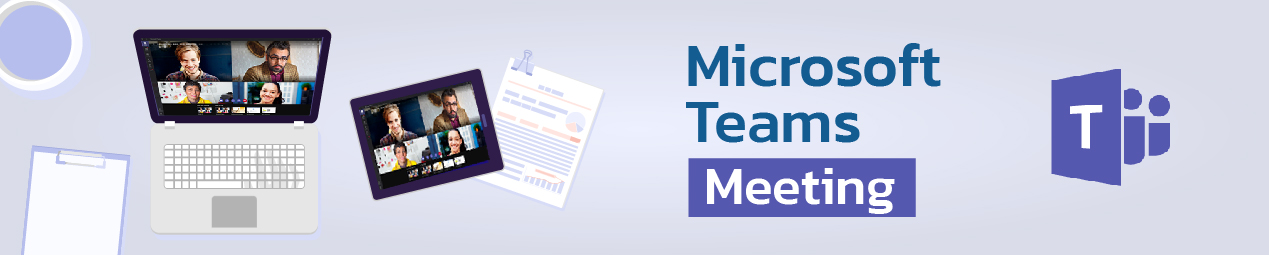
Microsoft Teams is a collaboration app built for hybrid work so you and your team stay informed, organized, and connected — all in one place.
Explore how Teams can help you and your colleagues come together no matter where you are:
- Chat – Message someone or a group to talk about work, projects, or just for fun.
- Teams – Create a team and channels to gather people together and work in focused spaces with conversations and files.
- Calendar – Connect with people before, during, and after a meeting so prep and follow-up are easy to find. This Teams calendar syncs with your Outlook one.
- Apps – Find familiar apps and explore new ones to simplify, customize, and manage how you work.
Chat lets you connect with others, stay up to date on projects, and express yourself, whether you’re in the office, at home, or on the go with the Microsoft Teams app.
In Teams, you’ll see three types of chats:
- One-on-one chats: to connect with people individually.
- Group chats: to speak with a group of people at the same time.
- Meeting chats: to ask a question without interrupting the speaker.
Try it!
Here are the top ten tips to get started:
- Start a chat and send your first message.
- Add teammates to the chat to turn it into a group conversation.
- Choose a chat reaction to share how you feel about a message.
- Add an emoji or GIF to bring some fun to a conversation.
- Insert a meme to express yourself the way you want.
- Add a file to your chat message to share information.
- Type an @mention to grab someone’s attention.
- Mark a message as Important to make sure it’s seen and addressed in a timely manner.
- Name a group chat to give it context and pin it for quick access.
- Set your status so people know what you’re up to.
Meetings are an essential place where work happens in Microsoft Teams — whether you’re engaging an important client or catching up on a group discussion.
There are three parts to a Teams meeting:
-
Before: When you create and send out an invite.
-
During: When everyone meets.
-
After: When people share recaps and action items.
Try it!
Here are the basics of how to get started with meetings in Teams.
Before a meeting
Create a meeting and discover how to adjust your settings before you join one:
-
Go to your Calendar and select New meeting.
-
Add people to the invite such as colleagues in your organization or external guests.
-
Add a location or make it an online meeting.
-
Type an agenda.
-
Check Scheduling Assistant to make sure your proposed time works for everyone.
-
Choose to automatically record a meeting in case someone can’t make it and select Send.
-
Join a meeting from an email, a channel, a mobile device, or your calendar
-
Choose your meetings settings from the pre-join screen, and select Join now.
During a meeting
Explore how to interact with others in a meeting:
-
Avoid the frustration of speaking over other people and select Raise your hand to share your thoughts.
-
Add your questions to the meeting chat to avoid interrupting a speaker.
-
Select React and choose a reaction to express how you feel in real-time.
-
Select Share to show a presentation, a window, or your entire screen.
After a meeting
Re-visit documents and follow-up with people after the meeting’s done:
-
Go to your calendar invite to view shared files, the meeting recording, or transcript.
-
Share notes or action items with your team.
Teams and channels let you and your team share thoughts, organize information, and help bring everyone together in Microsoft Teams:
-
Team: This is a broad group of people who work together to get something done, such as a major company initiative,
Teams and channels let you and your team share thoughts, organize information, and help bring everyone together in Microsoft Teams:
-
Team: This is a broad group of people who work together to get something done, such as a major company initiative, specialized projects, or just for fun.
-
Channel: This is a for a specific area within the larger team, such as a channel for design, marketing, or budget to support a team’s objective, where people can have focused conversations.
Use a channel to post announcements, hold meetings, share updates, and find files and information.

Try it!
Explore these tips to get teams and channels to work for you:
-
Create a team and then create channels.
-
Add details and decide between these channel types:
-
Standard: Anyone on the team can see this channel.
-
Private: Only invited people can view and access it.
-
-
Once you’re in a channel, create a post, choose a post type, and format it.
-
Add an @mention to get someone’s or everyone’s attention.
-
Try inserting an image or a file to increase participation among people, and then post it.
-
If someone shares a file, you can find it under the Files tab in a channel.
specialized projects, or just for fun.
-
-
Channel: This is a for a specific area within the larger team, such as a channel for design, marketing, or budget to support a team’s objective, where people can have focused conversations.
Use a channel to post announcements, hold meetings, share updates, and find files and information.
Apps help you customize, simplify, and optimize how you work in Microsoft Teams to make collaboration more effective.
Explore Apps in Teams to find apps, tools, and more that help you and your colleagues stay focused and organized.
There are three main areas where you can add an app in Teams:
-
Chat: to take action directly in a conversation.
-
Channel: to share content and keep your team informed.
-
Meeting: to drive real-time collaboration as you come together.
Try it!
Add an app in a chat
Make it convenient for people to take action in a chat and insert an app directly into your reply.
-
Under the message box, select More options (…) to add an app.
-
Search and choose what you want, such as an app to let people act on approvals or task assignments, and follow the steps to add it.
-
Select Add a tab (+) to create quick access to an app.
Work with apps in a channel
Add project or work management apps to a channel to keep people on track and make them more accessible for your team.
Similar to a chat, you can:
-
Add an app as tab to the top of a channel to make it easily accessible for everyone.
-
Insert an app into a conversation to stay in the flow of it.
Build collaboration with apps in a meeting
Encourage real-time collaboration and ideas among meeting attendees with whiteboarding apps, survey ones, and more.
-
Select the plus sign (+) to add an app to your meeting.
-
Search for and choose an app, and then follow the steps to add it.
